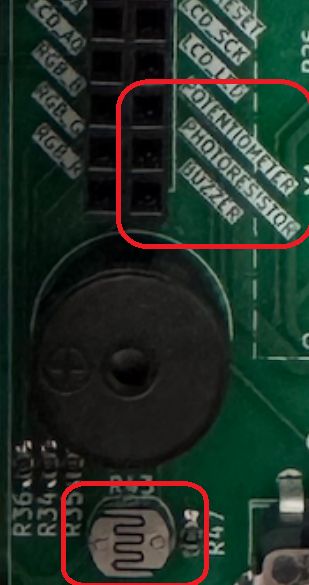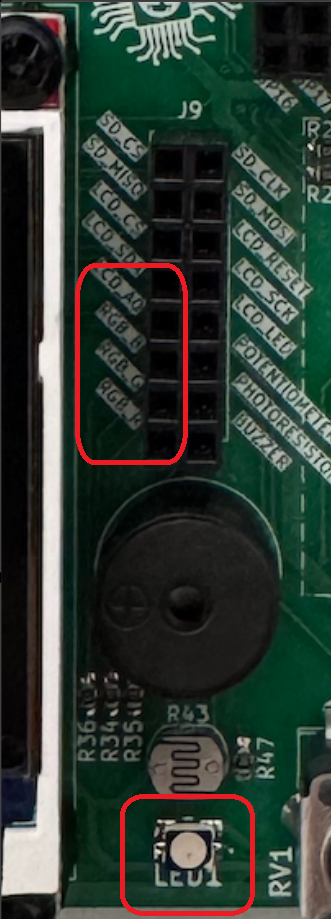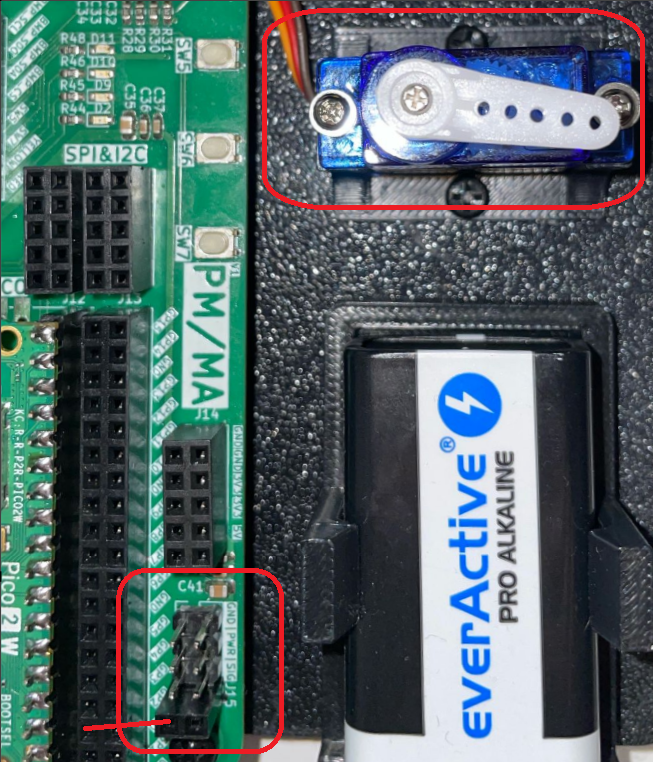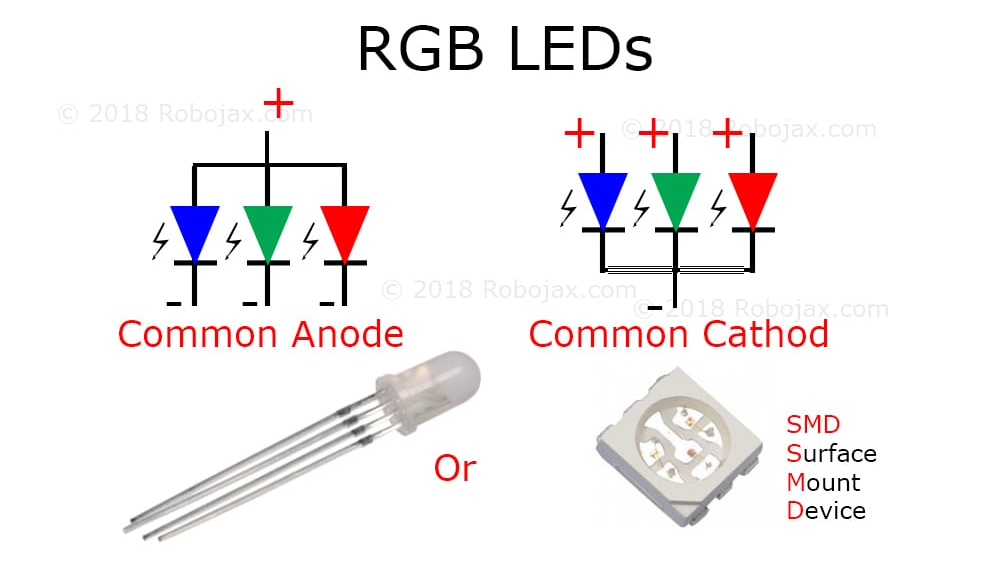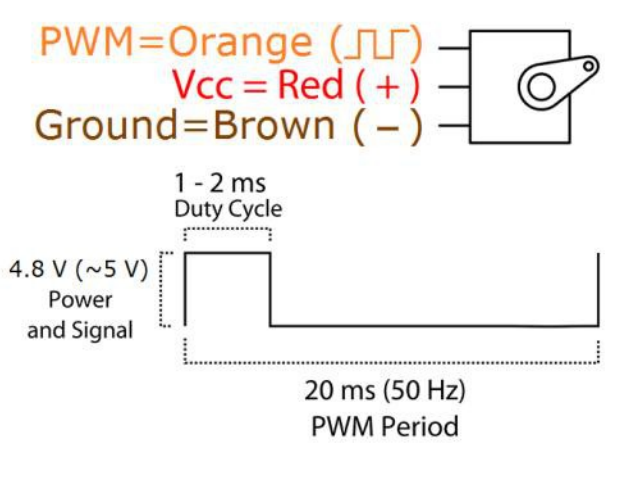Commits on Source (26)
-
-
Alexandru RADOVICI authored
[Issue #16] Add project description and rules See merge request !34
-
-
Alexandru RADOVICI authored
Fix formatting See merge request pmrust/pmrust.pages.upb.ro!62
-
-
Alexandru RADOVICI authored
Lab03 - PWM and ADC See merge request !64
-
-
Teodor-Alexandru DICU authored
Lab03 RP2350 core type fix See merge request !65
-
-
Alexandru RADOVICI authored
Random fixes & typos See merge request pmrust/pmrust.pages.upb.ro!63
-
-
Alexandru RADOVICI authored
Added reminder LED and button wiring. See merge request pmrust/pmrust.pages.upb.ro!67
-
-
Alexandru RADOVICI authored
Added warning for LED wiring. See merge request pmrust/pmrust.pages.upb.ro!66
-
-
Alexandru RADOVICI authored
Code corrections See merge request pmrust/pmrust.pages.upb.ro!51
-
-
Teodor-Alexandru DICU authored
Fix pdf export in lecture 03 slide 18 See merge request !71
-
Alexandru RADOVICI authored
-
Alexandru RADOVICI authored
Update slides for Asynchronous Development See merge request pmrust/pmrust.pages.upb.ro!61
-
-
Alexandru RADOVICI authored
Fixed state error See merge request !68
-
Alexandru RADOVICI authored
-
Alexandru RADOVICI authored
List slides 04. See merge request !72
-
-
Teodor-Alexandru DICU authored
Lab04 async See merge request !70
Showing
- slides/lectures/fils_en/04/slides.md 2 additions, 2 deletionsslides/lectures/fils_en/04/slides.md
- slides/lectures/fils_en/05/slides.md 2 additions, 2 deletionsslides/lectures/fils_en/05/slides.md
- slides/lectures/fils_en/06/slides.md 2 additions, 2 deletionsslides/lectures/fils_en/06/slides.md
- slides/lectures/fils_en/07/slides.md 2 additions, 2 deletionsslides/lectures/fils_en/07/slides.md
- slides/lectures/resources/communication/slides.md 5 additions, 5 deletionsslides/lectures/resources/communication/slides.md
- slides/lectures/resources/concurrency/slides.md 2 additions, 2 deletionsslides/lectures/resources/concurrency/slides.md
- slides/lectures/resources/executor/slides.md 9 additions, 8 deletionsslides/lectures/resources/executor/slides.md
- slides/lectures/resources/future/slides.md 7 additions, 7 deletionsslides/lectures/resources/future/slides.md
- slides/lectures/resources/rust-embedded/slides.md 16 additions, 14 deletionsslides/lectures/resources/rust-embedded/slides.md
- slides/lectures/resources/timers/slides.md 2 additions, 2 deletionsslides/lectures/resources/timers/slides.md
- website/lab/00.md 3 additions, 3 deletionswebsite/lab/00.md
- website/lab/02/index.mdx 8 additions, 1 deletionwebsite/lab/02/index.mdx
- website/lab/03/images/board_photoresistor.png 0 additions, 0 deletionswebsite/lab/03/images/board_photoresistor.png
- website/lab/03/images/board_rgb.png 0 additions, 0 deletionswebsite/lab/03/images/board_rgb.png
- website/lab/03/images/board_servo.png 0 additions, 0 deletionswebsite/lab/03/images/board_servo.png
- website/lab/03/images/common_anode_common_cathode.png 0 additions, 0 deletionswebsite/lab/03/images/common_anode_common_cathode.png
- website/lab/03/images/pwm_rp2040_pins.png 0 additions, 0 deletionswebsite/lab/03/images/pwm_rp2040_pins.png
- website/lab/03/images/servo_motor.png 0 additions, 0 deletionswebsite/lab/03/images/servo_motor.png
- website/lab/03/images/servo_wires.png 0 additions, 0 deletionswebsite/lab/03/images/servo_wires.png
- website/lab/03/index.mdx 212 additions, 144 deletionswebsite/lab/03/index.mdx
246 KiB
website/lab/03/images/board_rgb.png
0 → 100644
433 KiB
website/lab/03/images/board_servo.png
0 → 100644
942 KiB
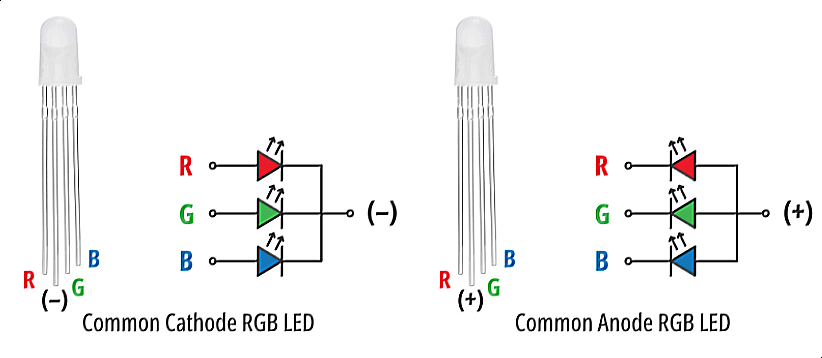
| W: | H:
| W: | H:
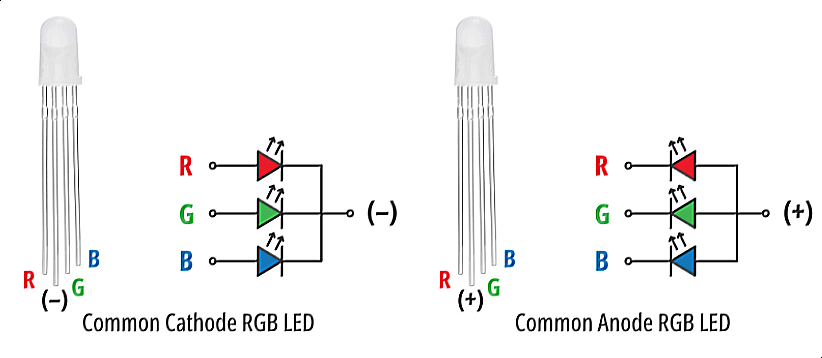
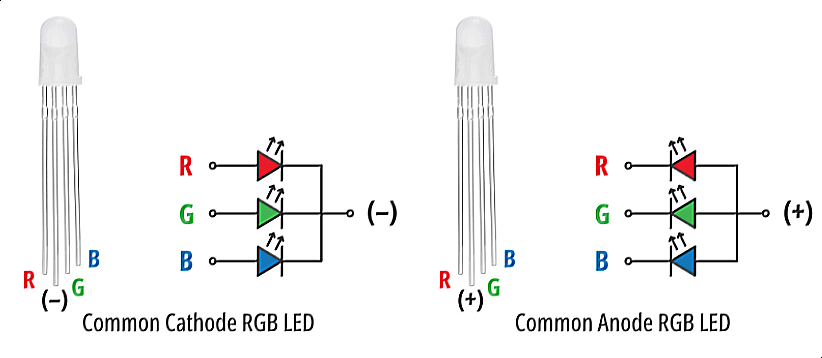
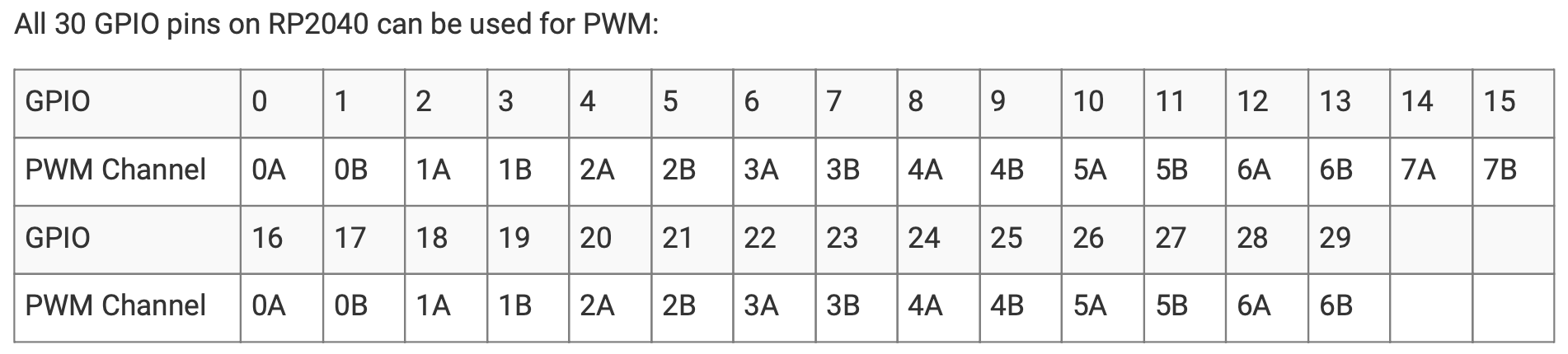
| W: | H:
| W: | H:
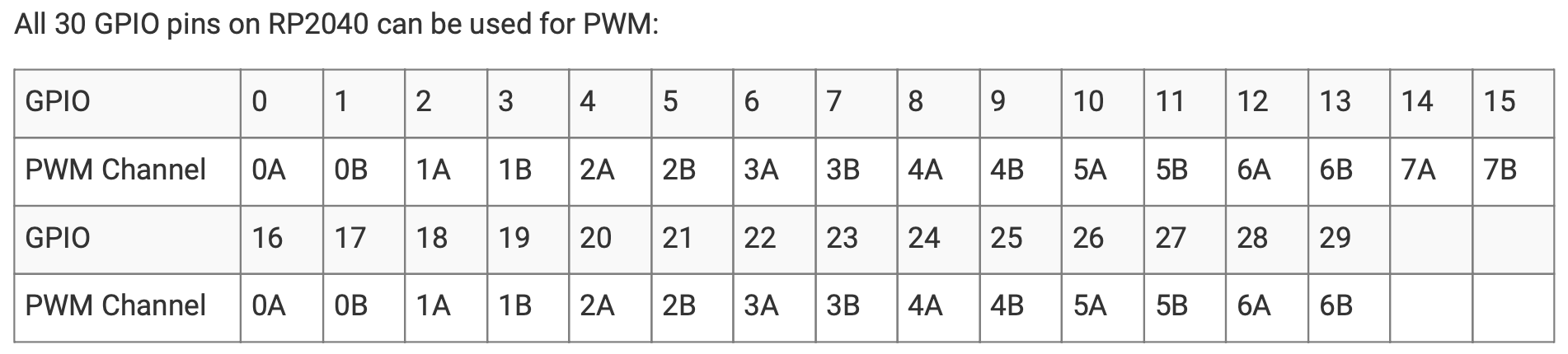
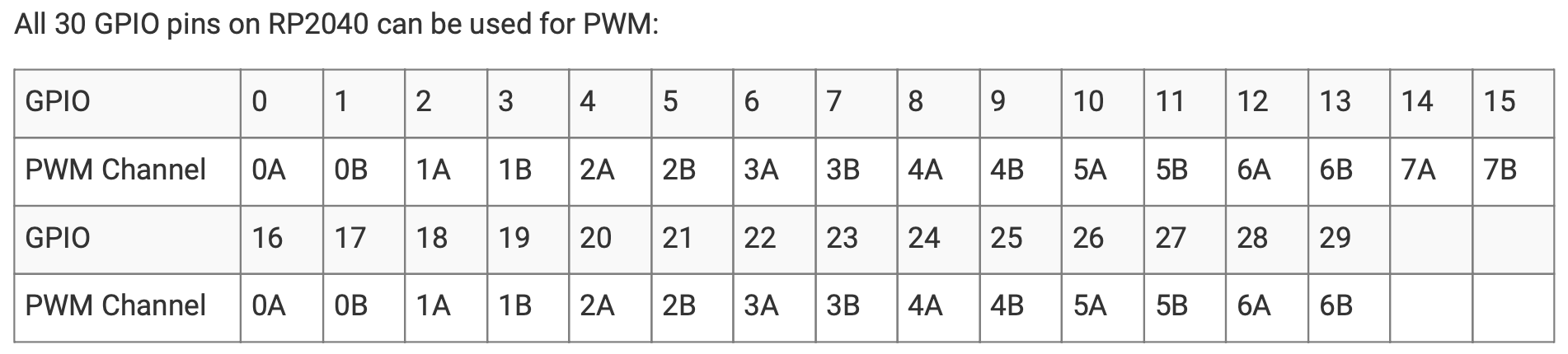
website/lab/03/images/servo_motor.png
0 → 100644
191 KiB
website/lab/03/images/servo_wires.png
0 → 100644
176 KiB